Cartiglio A4 Autocad
- Create a drawing using an existing template based on the appropriate drafting standard (such as ANSI, ISO, or DIN).
- In Autodesk Inventor, click New
- Select an .idw template and click OK.
- Customize settings in the Tools tab Options panel Document Settings dialog box.
- Customize drawing resources:
- Create custom drawing borders, title blocks, sheet formats, or sketched symbols.
- Copy drawing resources from another file.
- Add sheets in the drawing.
- If appropriate, replace the existing border and title block in the drawing. For example, right-click the Default Border or the Title Block under Sheet:1 in the browser, and select Delete. Then place a customized border or title block in the drawing template.
- Specify the drafting standard and styles in Style and Standard Editor.
- Place the default base views and projected views.
- Add note text, revision tables, and sketch symbols to the sheet as needed.
- Save the file in the Templates folder.
Create a DWG template from an IDW template
- In Autodesk Inventor, click New
- Select an .idw template and click OK.
- Click Save As Save Copy As.
- In the Save Copy As dialog box, locate the Templates folder.
- From the Save As Type list, select Inventor Drawing Files (.dwg).
- Click Save.
664 L'espansione 664 cartiglio 664 Hermes 664 incrementando 664 pagate logoramento 296 Morale 296 Marsa 296 crack 296 concimazione 296 Fergie. Cartiglio a4 dwg download - Oggettivolanti.ita4 dwg download su Oggettivolanti.it: autocad cartiglio a4, doccie ad angolo dwg,. Per salvare il cartiglio, fare clic su (Salva) nella barra degli strumenti Accesso rapido. Caricare il cartiglio in un modello di progetto o nel progetto in cui si desidera utilizzarlo. How to print a large scale drawings in A4 size paper in autocad? How to print a large scale drawings in A4 size paper in autocad? By sasi kumar, 07 Aug 07:06.
Create a DWG template from an AutoCAD file
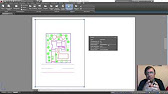
Step 1: Open the Template
- In Autodesk Inventor, click Open. From the Files of Type list, select AutoCAD drawings (* .dwg). Then select an AutoCAD DWG file, and click Open. Note: If your AutoCAD file is an AutoCAD drawing template (.dwt), you must rename a copy as a DWG file (.dwg) before opening it in Autodesk Inventor.
- Save the file as an Autodesk Inventor DWG file in the Templates folder.
Step 2: Create a New Standard
- In Autodesk Inventor, click Manage tab Styles and Standards panel Styles Editor to open the dialog box.
- In the style list browser, expand Standard at the top of the list and right-click the Default Standard (ANSI) style. Select New Style from the context menu. Note: The new Standard style is based on the style you select.
- Name the new standard style and click OK.
- In the style list browser, double-click the new standard to activate it.
- In the style list browser, expand Object Defaults and right-click the Object Defaults (ANSI) style. Select New Style from the context menu.
- In the New Style Name dialog box:
- Enter a unique name for the new style.
- Verify that Add to Standard is checked and click OK.
- In the style list browser, right-click the old standard style and select Purge Style and Sub Styles. Click Yes in the Purge Unused Styles and Sub-Styles dialog box. Note: This action removes the old Standard and object defaults styles and helps avoid confusion when editing the styles in the next step.

Step 3: Edit the Standard
- Select the new standard in the style list browser.
- Click the Available Styles tab.
- Select Dimension in the Style Type list:
- Check the box next to the dimension styles in the template you want to include in the standard.
- Clear the check box next to any dimension styles you do not want to use in this template.
- Select Layers in the Style Type list:
- Check the box next to the layers in the template you want to include in the standard.
- Clear the check box next to any layers you do not want to use in this template.
- Select Text in the Style Type list.
- Check the box next to the text styles you want to include in the standard.
- Clear the check box next to any text styles you do not want to use in this standard.
- Click Save to save the edits.
Cartiglio A4 Autocad Download
Step 4: Edit the Object Defaults Style
- In the style list browser, Select the new Object Defaults style.
- Find the Linear Dimension object in the Object Type list.
- Click the corresponding value in the Object Style column to change the default dimension style for linear dimensions to one of the dimension styles from the template.
- Click the corresponding value in the Layer column to change the default layer to one of the template layers.
- Repeat steps- 4 to remap dimension and text objects to use template styles and layers. Remap the rest of the objects (those objects that are not dimensions or text) to use template layers. These objects do not have corresponding object styles in AutoCAD, so their object styles can be left alone.
- Click Save to save the Object Defaults style. Click Done to close the Styles Editor.
Step 5: Purge Unused Styles
In Autodesk Inventor, click Manage tab Styles and Standards panel Purge to remove any extra, unused styles from the template.
In the Purge Styles dialog box, for each style, click the corresponding value in the Purge? column to select or deselect the style to purge.
(Optional) Save to the Styles Library
In Autodesk Inventor, click Manage tab Styles and Standards panel Save to save the styles in the template to the Styles library for future use and sharing.
Step 6: Save and Close the Template
Each new drawing is created from a template. The default drawing template is specified by the default drafting standard set in Application Options. Use this template or another predefined template, modify one of the predefined templates, or create your own templates to enforce conventions.Custom drawing templates
To create your own template, save a customized drawing file in the Templates folder. The next time you create a drawing file, the new template appears in the list of drawing templates.
Free pour latte art advanced barista technique handbook. Item 7 TAKARA TOMY 3D Latte Coffee Art Maker Awatachino Brown Cafe Break Japan Import -TAKARA TOMY 3D Latte Coffee Art Maker Awatachino Brown Cafe Break Japan Import. Free shipping. Kosaido How to Draw Manga Anime 'little boy' Technique Book art Japan import F. Learn how to steam milk perfectly and pour latte art / patterns on top of coffees. This course is very popular because learning how to steam milk perfectly is extremely important to baristas. During the latte art course we will mostly teach you free pouring techniques yet we can demonstrate some etching as well. Free Pour Latte Art - Advanced Barista Technique Handbook - EDU_FREEPOUR available from Espresso Parts. The Baristas' Handbook of LATTE ART: 101 + Designs [Heather Wilde] on Amazon.com. *FREE* shipping on qualifying offers. Latte Art is a technique of producing designs or patterns on the surface of a Latte. A skilled Barista is required to pour the steamed milk into freshly prepared espresso to create seemingly beautiful. 27 offers from $16.34. Latte Art: The Ultimate Barista's Guide To Stunning Coffee Art (Including Templates!) Latte Art: The Ultimate Barista's Guide To Stunning Coffee Art (Including Templates!) Skyler Breone. The Baristas' Handbook of LATTE ART: 101 + Designs. Heather Wilde 1.8 out of 5 stars 6.
Your drawing template can include borders, title blocks, annotations on drawing sheets such as custom symbols, notes, revision tables, and view definitions. View annotations and general notes are not saved in a template.
Location of drawing templates
Drawing templates are stored in a Templates folder specified by the current project. To find the folder location, in Autodesk Inventor, click Manage Projects. Then expand the Folder Options node in the Project list. The Templates item shows location of Autodesk Inventor template files. If the location is [Default], place the cursor over the Templates item to display the path.
Files that reside in the Templates folder appear on the Default tab of the New dialog box when you create new files. Files that reside in a subfolder of the Templates folder appear on other tabs in the New dialog box.
Any template can be the default template for new drawings. To make a template the default, save it in the Templates folder with the file name standard.idw or standard.dwg. To avoid overwriting the existing default template, move or rename the existing standard template before saving the new template.
Document Settings and iProperties
Use the Tools tab Options panel Document Settings dialog box to set the options in the templates.
Specify properties such as cost center, project name, or manager, and then save them as part of the template. Use Properties to add and maintain information automatically in title blocks, borders, sketched symbols, and text, or to track and manage files using Design Assistant.
Set drafting standard and styles
The active drafting standard specifies styles used to format dimensions, text, line weights, terminators, and other drawing annotations and properties. To ensure the correct drafting standard in all drawings, use the Style and Standard Editor to specify the drafting standard in a template. Then set standard properties and to customize styles.
Set up drawing resources
The Drawing Resources folder in the Drawing browser contains folders for sheet formats, title blocks, borders, and sketched symbols that you can use to add and set up new sheets. You can customize or add to the drawing resources, and then save them in your template file.
Tips:
- Create title block formats, custom borders, and sketched symbols before creating the sheet formats.
- Copy and paste resources from the browser of one drawing to the browser of another.
- Rename sheet formats, borders, title blocks, or sketched symbols. Select the object to rename and slow-click the name to enclose it in an edit box, and then enter a new name.
- Sort the drawing resources by name in the browser. Right-click the Sheet Formats, Borders, Title Blocks, or Sketched Symbols entry, and then select Sort by Name.
- Reorder the drawing resources. Drag a sheet format, border, title block, or sketched symbol and drop it at the appropriate position in the browser.
- To copy drawing resources from one source file to multiple destination files, use the Drawing Resource Transfer wizard.
Set up sheets
Add a sheet format to the template for each sheet definition you need in a new drawing. After defining sheets in drawing resources, you can add them to a template.
The sheets in a drawing can each be created with a different sheet format. To change the format of the first sheet in the drawing, add a sheet with the appropriate format, and then delete the first sheet.
Add default views
You can add default base views or projected views to the sheet formats in a template. Use any model to add the views. The template saves the information about the standard views. When you create a file from the template, you are prompted to select the model file from which to create the views.
DWG templates
When you work with AutoCAD files, create a DWG template in Autodesk Inventor from a dwg file that contains the appropriate layers, blocks, title blocks, and borders. Then set the object defaults for these objects in the Style and Standard Editor .
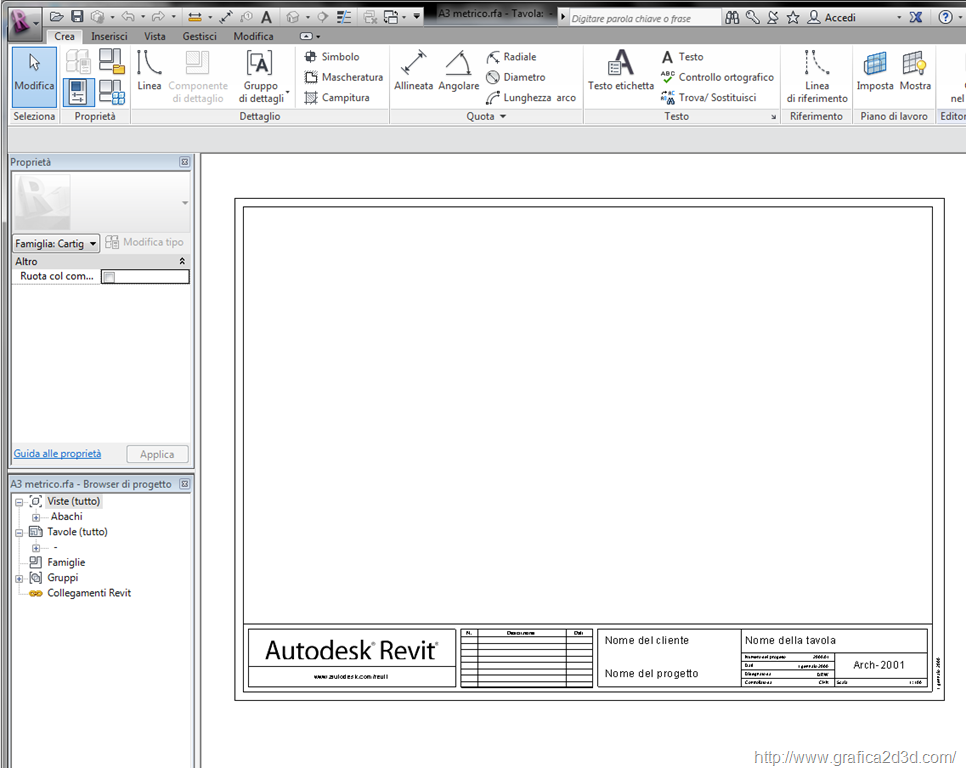
Autodesk Inventor needs a valid drawing template file when opening AutoCAD .dwg files. The default drawing template file (Standard.dwg) is located in the Templates folder. If appropriate, you can replace the default template with a customized Standard.dwg file.
When you use a template to open an AutoCAD file, all AutoCAD data is removed, except for block definitions. Any AutoCAD data that needs to remain on a sheet must be placed into a block.